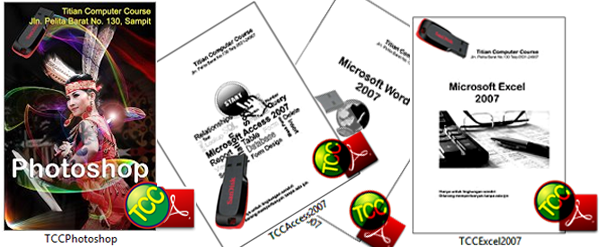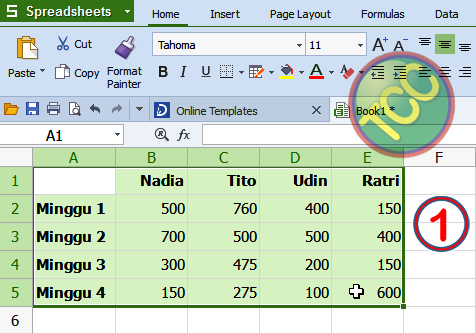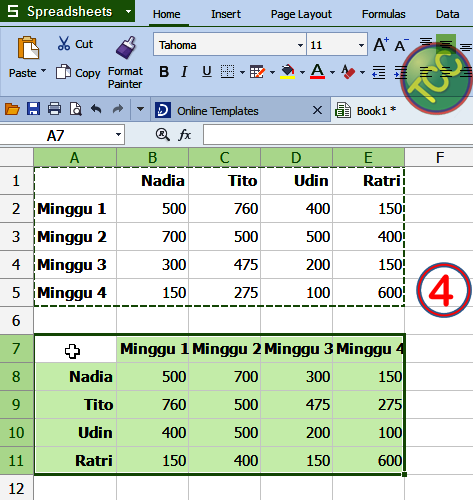Salam, Beuugh… lama sekali Blog ini tidak sempat saya update, moga artikel kali ini bisa bermanfaat buat saudara saya yang memerlukan nya.
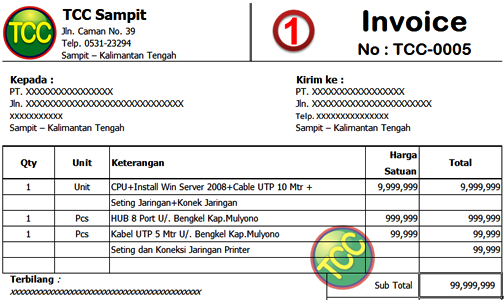
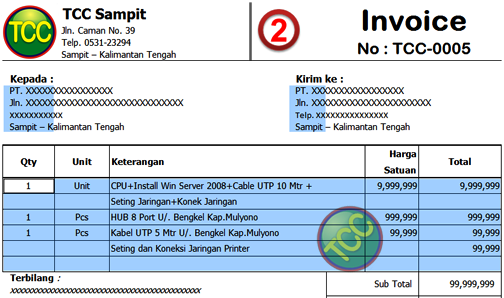
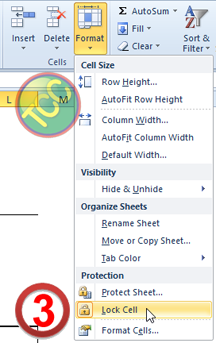
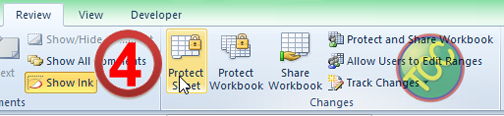
5.a Isikan Password pada
prompt Password to unprotect sheet:
tekan Enter…
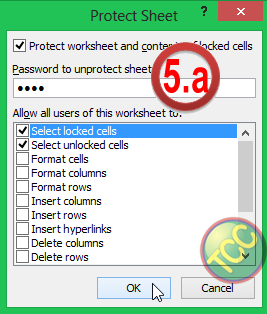
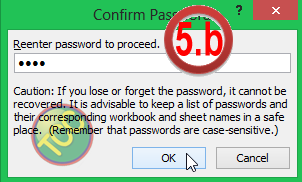
6. Proses selesai…

Artikel terkait :
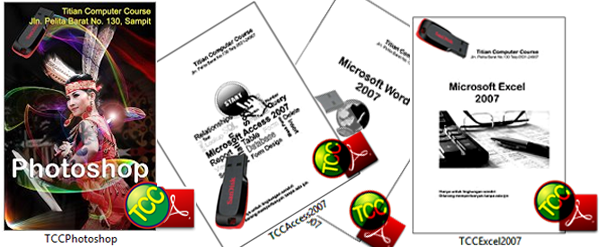
Langsung ke topik, kadang kita mengolah data di Excel penuh perjuangan dengan segala macam cara agar data yang diolah untuk sebuah Output yang valid dan dengan format yang menarik tentunya untuk pengguna data, sehingga data yang sudah diolah menjadi mudah dibaca dan menarik untuk di lihat.
Namun kadang ketika ada yang meminjam atau meminta softcopy dari sebuah perjuangan tadi, tega-teganya mereka melakukan reformat atas usaha kita tanpa ijin, lalu bagaimana caranya agar hal itu tidak terjadi?
Berikut langkah-langkah yang semoga bermanfaat untuk melindungi data kita dari usaha untuk melakukan reformat atas usaha kita, Tutor ini saya buat pada MS.Excel 2010.
1. Olah Data
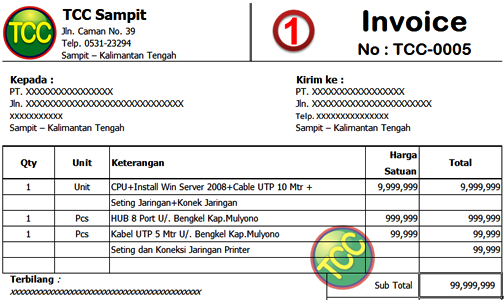
2. Lakukan Range pada Cell mana saja yang biasa untuk kita lakukan perubahan isinya.
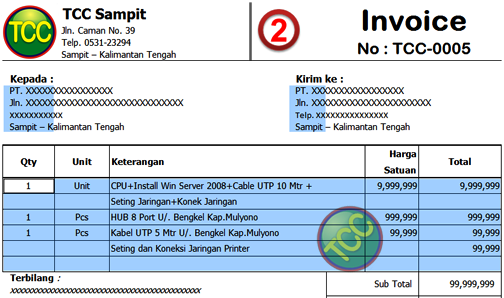
3. Aktifkan Menu Format Cell atau
Klik Home Pilih Format pada group Cell, lalu Klik Lock Cell untuk men-Disable
Locked aktif pada Cell.
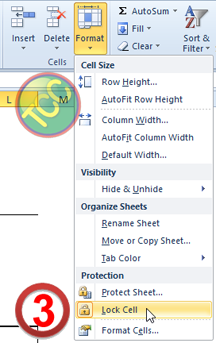
4.
Klik Review, pilih Protect Sheet pada group Changes
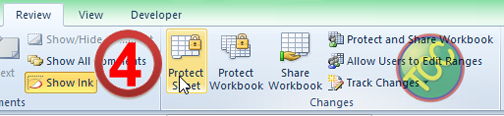
5.
Muncul jendela dialog Protect Sheet :
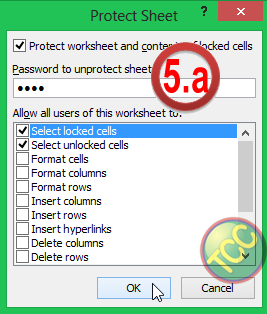
5.b Muncul
Jendela Dialog Confirm Password, isikan password yang sama pada prompt Reenter password to proceed, akhiri
dengan menekan Enter.
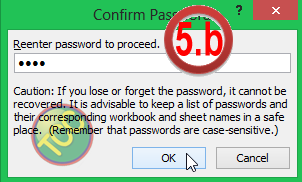
6. Proses selesai…

Sekarang data anda sudah “ Cukup Aman “ dari tangan usil untuk melakukan perubahan tanpa ijin atas usaha anda dalam mengolah data.
Proses ini juga berlaku pada pada Program Aplikasi Kingsoft Spreadsheets di Kingsoft Office yang gratis itu…
Hanya ini yang bisa saya bagi, semoga artikel ini bermanfaat, Selamat Menunaikan Ibadah Puasa buat saudara ku yang menjalannya, Salam Yaa Ramadhan.
Artikel terkait :